Como imprimir etiquetas a partir de uma impressora Zebra
Saiba como imprimir etiquetas numa impressora Zebra diretamente a partir de um documento gerado no Moloni.
O Moloni permite imprimir etiquetas numa impressora Zebra a partir de um documento.
Para isso, deverá exportar um ficheiro CSV, através de uma opção que encontra em cada Fatura de Fornecedor ou Fatura Simplificada de Fornecedor.
Para saber mais, consulte este Guia.
Execute os passos seguintes para saber como imprimir etiquetas numa impressora Zebra:
PASSO 1
Em primeiro lugar, deverá aceder ao detalhe do documento (1).
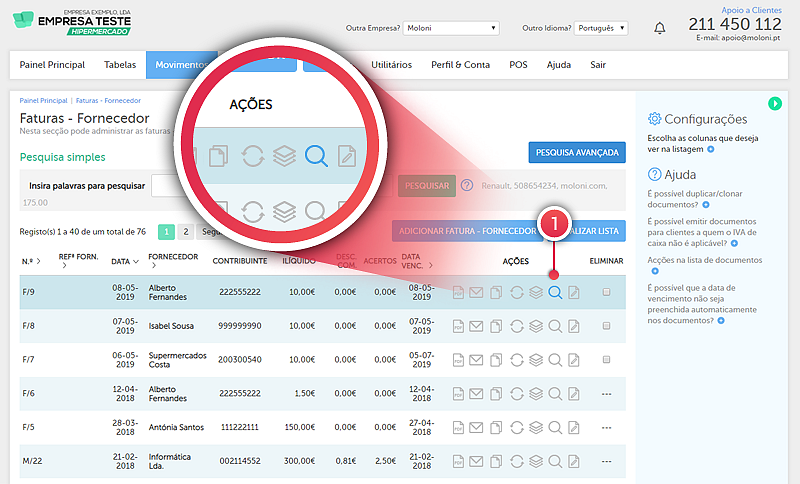
PASSO 2
Do lado direito, encontra a coluna "Atalhos", onde poderá ver as diferentes opções para as etiquetas.
Entre elas, encontra a opção "Exportar Etiquetas CSV" (2) que permite exportar as informações do documento para um ficheiro CSV.
Este documento aparecerá estruturado através de colunas como "Nome", "Preço", "Referência" ou "Código EAN".
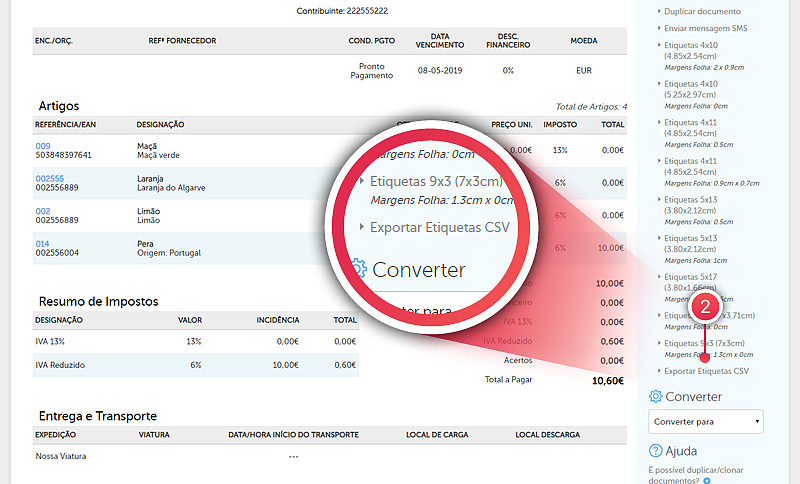
PASSO 3
De seguida, abra o programa ZebraDesigner Pro.
Crie um novo documento e escolha as definições apropriadas (3).
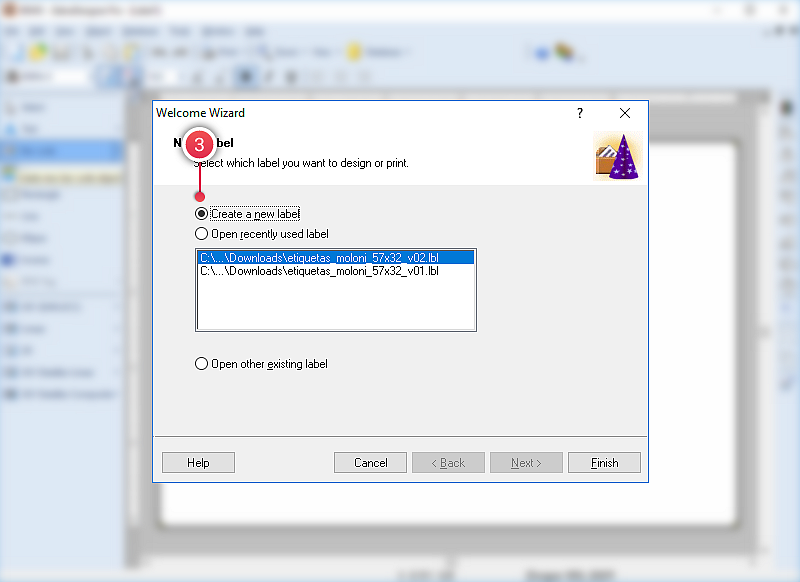
Depois, poderá então criar o modelo da sua etiqueta, adicionando um ou mais elementos através de "Text" ou "Bar code".
Para cada elemento, vamos então carregar o ficheiro CSV que exportou do Moloni, com as informações correspondentes ao documento de fornecedor.
PASSO 4
Vamos então criar uma etiqueta na qual incluímos o código de barras e também os elementos designação, preço e referência.
Escolha a opção "Bar Code" (4), que para além do código de barras, irá permitir-nos inserir de forma automática os elementos de texto.
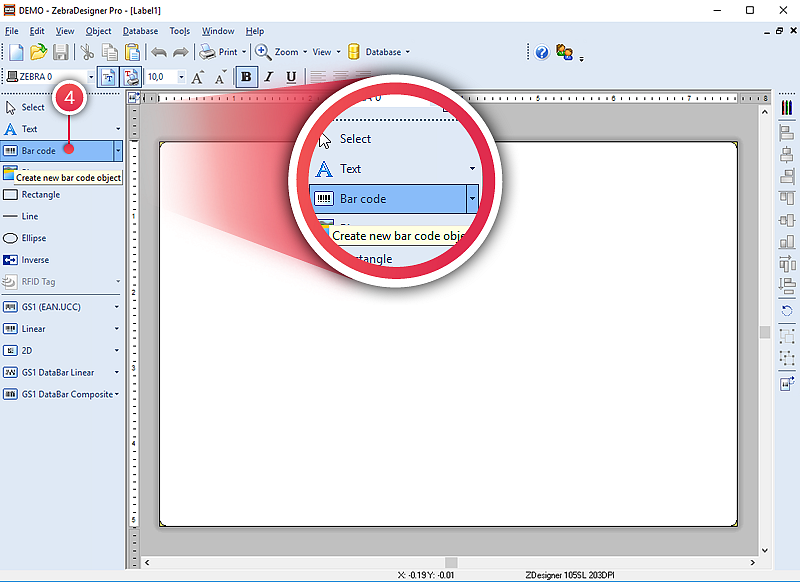
PASSO 5
Como pode reparar, foi aberta uma nova janela.
Ative a opção "Variable bar code data" (5).
Em "Bar code type" escolha o código correspondente. Clique em "Define" (6).
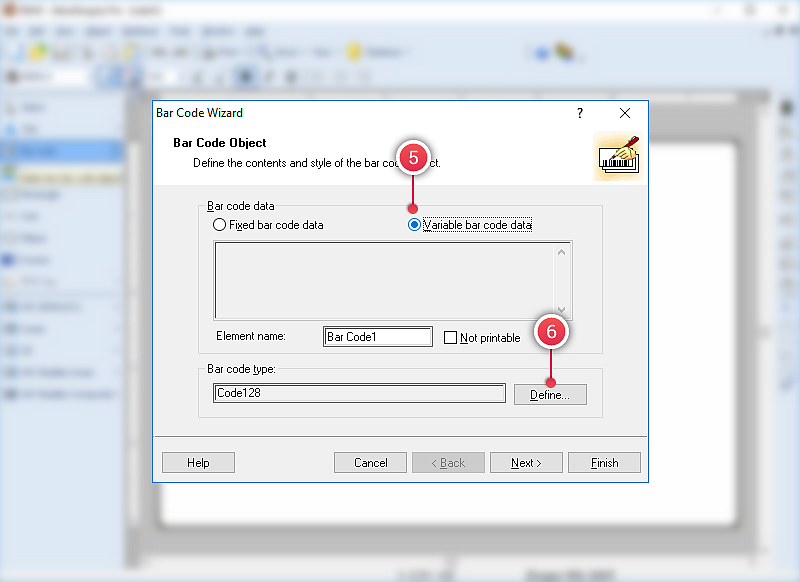
PASSO 6
Procure a opção "Ean-13" (7) e clique em "OK". Depois, em "Next".
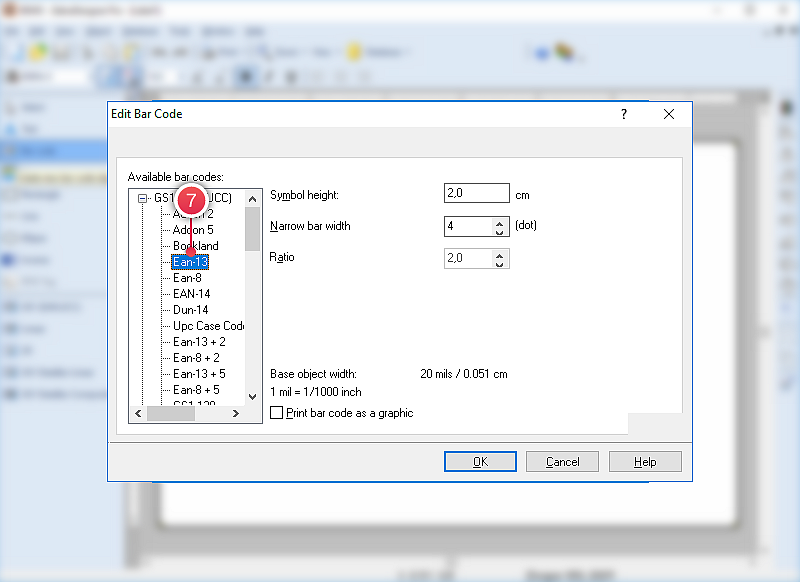
PASSO 7
Escolha a opção "Database" (8) e, mais uma vez, clique em "Next" (9).
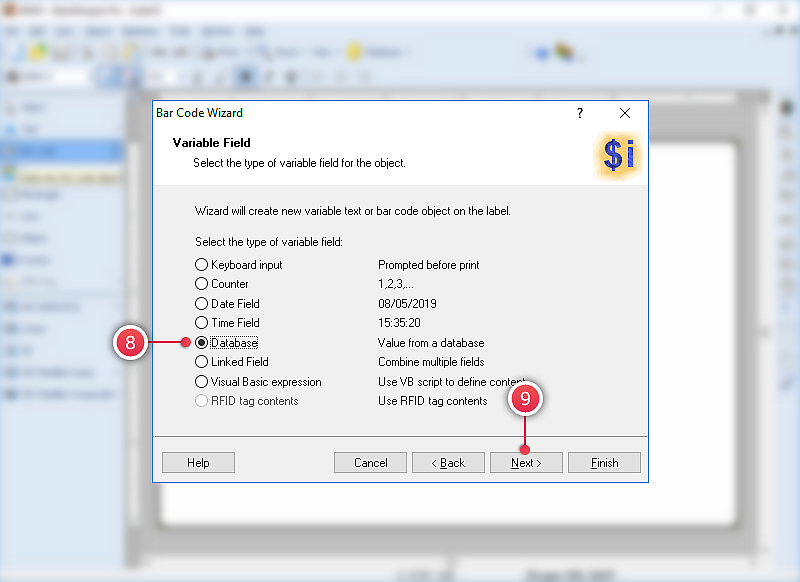
PASSO 8
Depois, clique em "Define" (10) para carregar o ficheiro CSV que exportou do Moloni.
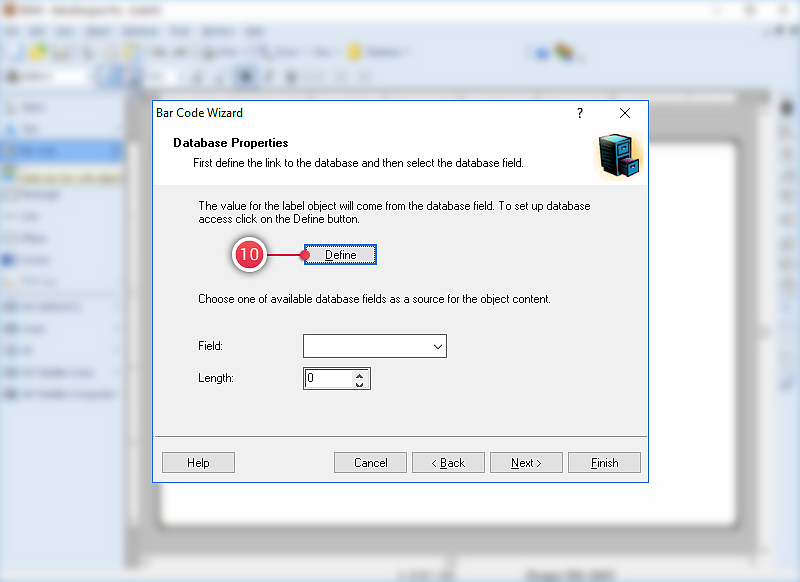
PASSO 9
Em "Browse" (11) procure o ficheiro e depois clique em "Next".
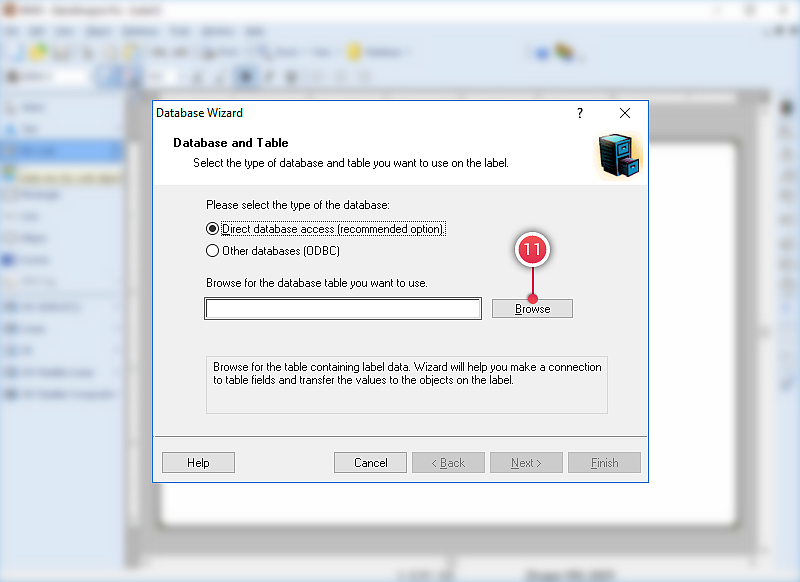
PASSO 10
Caso seja a primeira vez que importa o ficheiro, aparecerá uma nova janela com algumas opções adicionais que deverá conferir (12).
Estas estão relacionadas com a estrutura do documento.
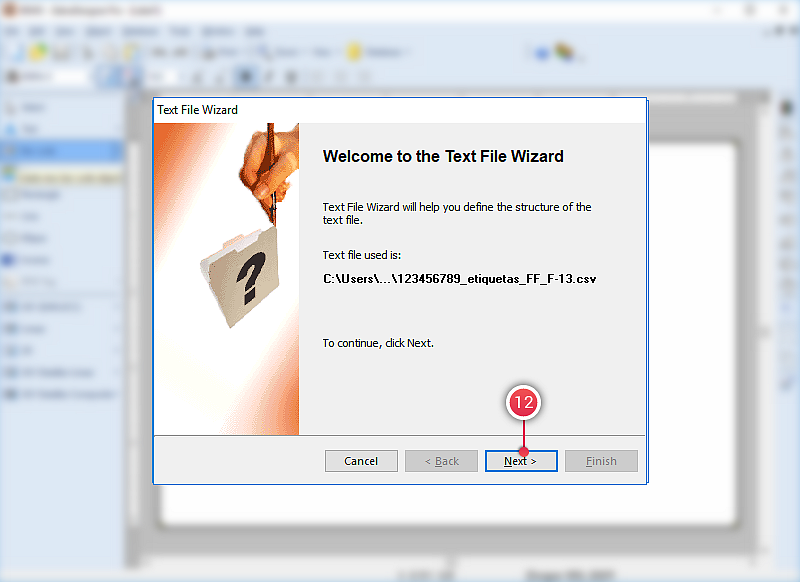
PASSO 11
Assim, deverá escolher por exemplo, se pretende que a primeira linha do ficheiro corresponda aos nomes dos campos.
Execute o processo até ao fim (13) para fechar esta janela adicional.
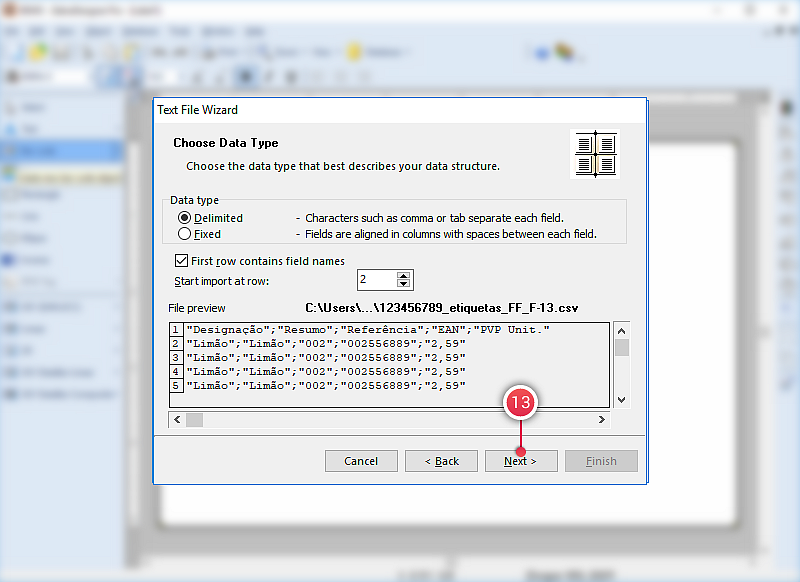
PASSO 12
Depois, serão mostrados os campos que fazem parte do ficheiro CSV e que poderão ser usados nas etiquetas (14).
Selecione os que pretende, sendo que para selecionar vários, use a tecla shift.
De seguida, clique em "Next" para o passo seguinte.
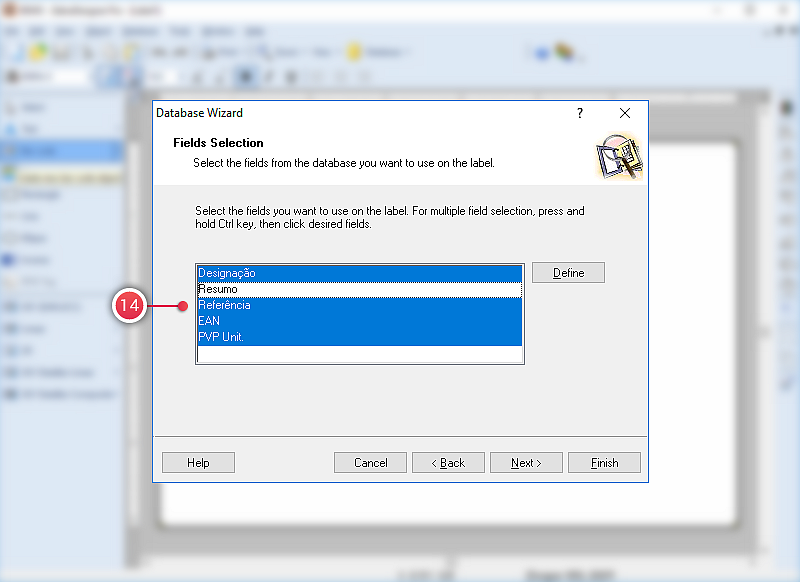
PASSO 13
Aqui serão mostradas algumas opções relativas à forma como pretende imprimir as etiquetas e quais os registos da tabela pretende imprimir (15).
No primeiro ponto, deverá escolher se irá imprimir todos os registos da tabela ou apenas o que forem selecionados.
Já no segundo ponto, poderá selecionar quantas etiquetas pretende imprimir para cada registo.
Clique depois em "Next" (16).
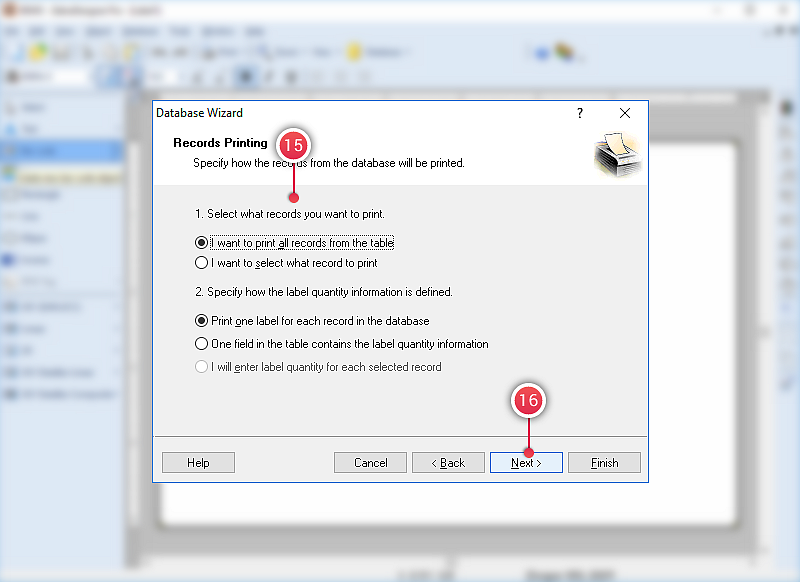
PASSO 14
De seguida, poderá escolher criar automaticamente objetos para cada campo da tabela (17).
Neste caso, para além do código de barras, vamos também adicionar os restantes elementos.
Clique em "Finish" (18).
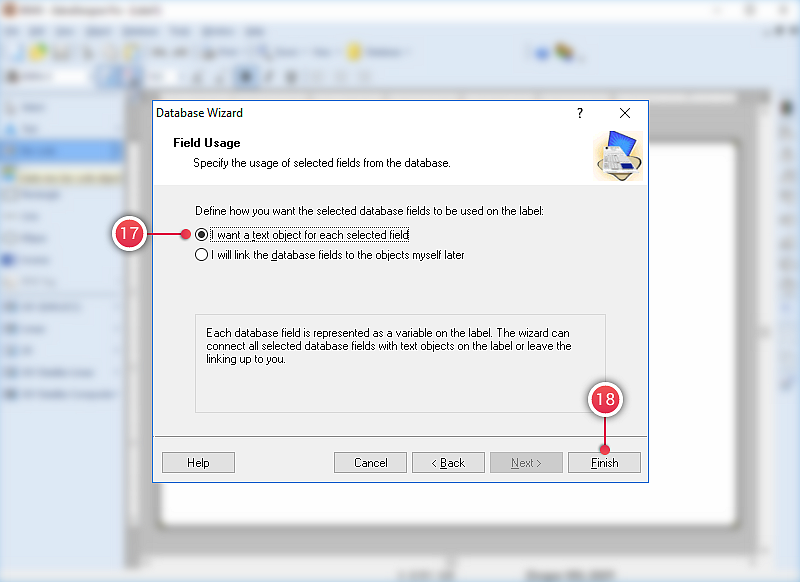
PASSO 15
Entretanto os elementos de texto foram adicionados.
Depois, escolha qual campos irá corresponder à opção "Bar Code". Neste caso selecionamos "EAN" (19).
Definidos os parâmetros para o documento CSV que importou do Moloni, clique em "Next" (20).
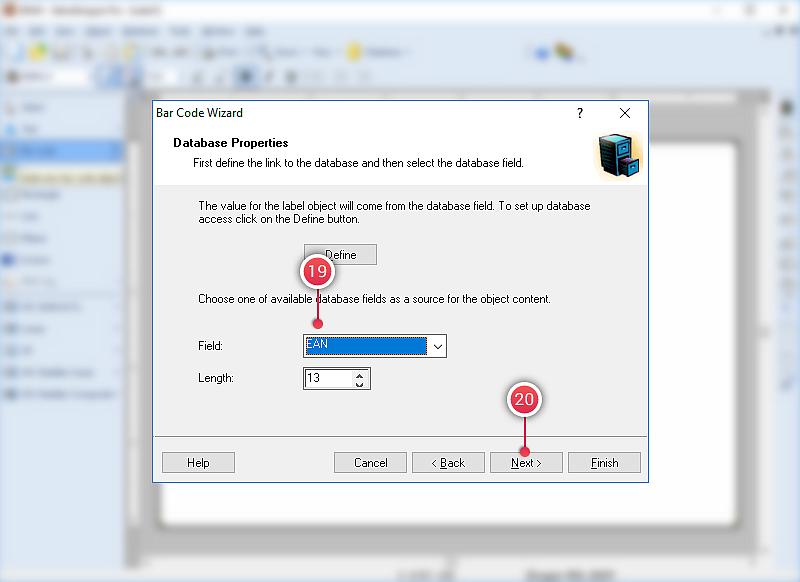
PASSO 16
Por último, tem ainda a possibilidade de adicionar um sufixo ou prefixo.
Finalize o processo e clique em "Finish" (21).
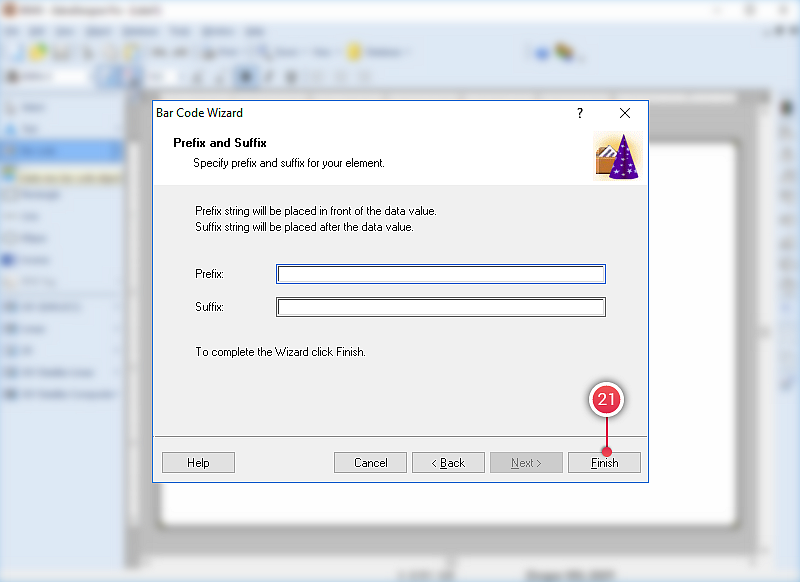
PASSO 17
O código de barras foi adicionado, bem como os restantes elementos que formam a etiqueta (22).
Estes podem ser redimensionados ou alterados.
Poderá acrescentar outros elementos de texto ao código de barras, importando as informações do documento CSV que exportou do Moloni.
Para imprimir, clique neste ícone ou use diretamente a tecla de atalho CTRL+P.
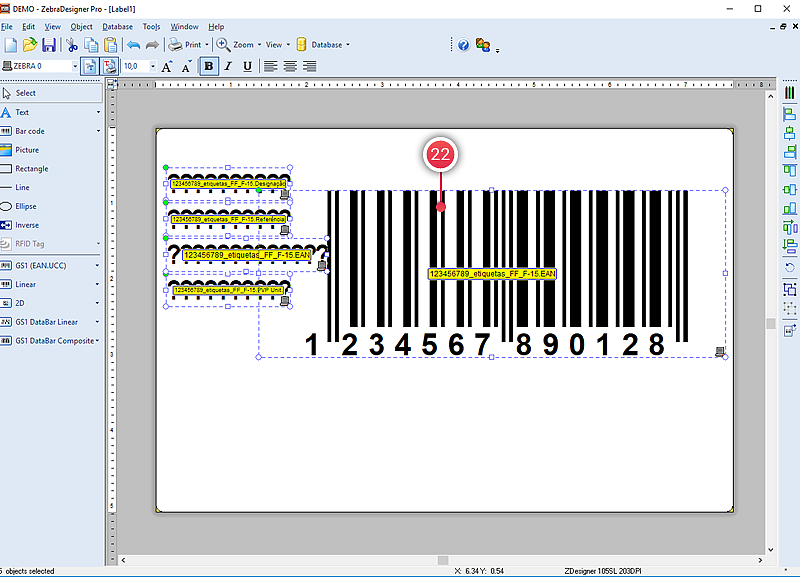
PASSO 18
Mediante as opções que escolheu no PASSO 10, poderá conferir a quantidade de etiquetas para cada registo da tabela.
Finalmente, clique em "Print".
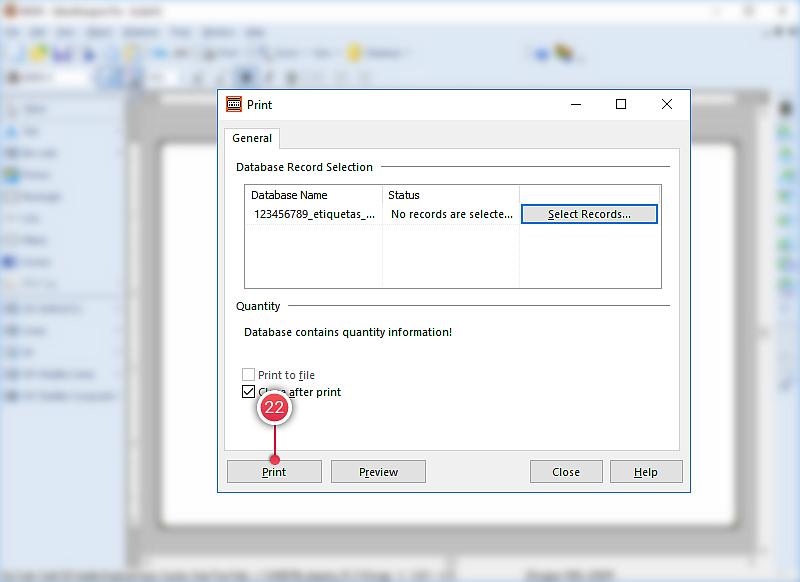
PASSO 19
Este será o aspeto final da etiqueta.
Este modelo de etiqueta pode ser guardado e usado mais tarde.
Poderá ainda substituir o ficheiro e carregar outro.
Fale agora com um especialista que o ajudará a tirar todas as suas dúvidas.