Como instalar e configurar a app Moloni Display num dispositivo?
A app Moloni Display é uma ferramenta que permite potenciar os pontos de venda. Saiba como instalar e configurar num dispositivo.
Como instalar a app Moloni Display?
Siga os passos:
1. Aceda à Google Store do seu dispositivo que pode ser um tablet, um smartphone ou um ecrã.
2. Clique em Instalar.
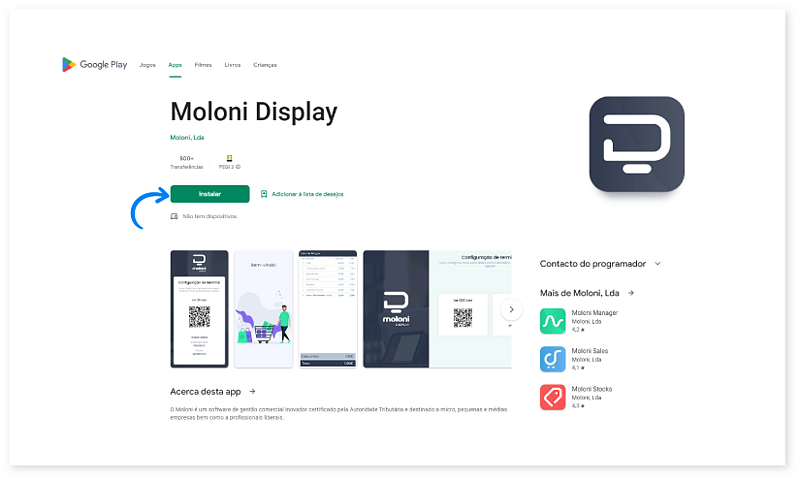
Nota: Antes da configuração é importante criar um template de apresentação, um slideshow e uma campanha multimédia.
Como configurar a app Moloni Display?
Ao aceder à app Moloni Display temos 2 opções de configuração:
- Através da leitura do QRCode - esta opção é exclusiva para a configuração do Moloni Display através da app do Moloni POS;
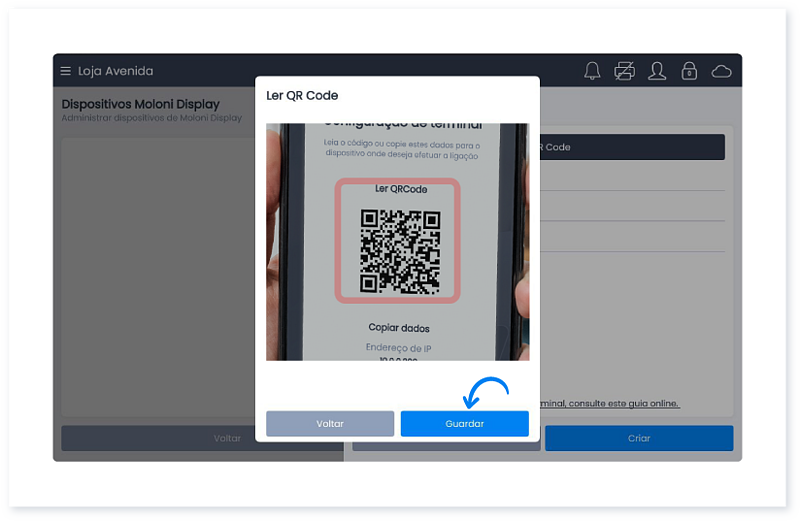
- Através da introdução de dados (Endereço IP e Chave) de configuração do Moloni Display - esta opção é exclusiva para a configuração do Moloni Display através da Área de Cliente do Moloni (AC).
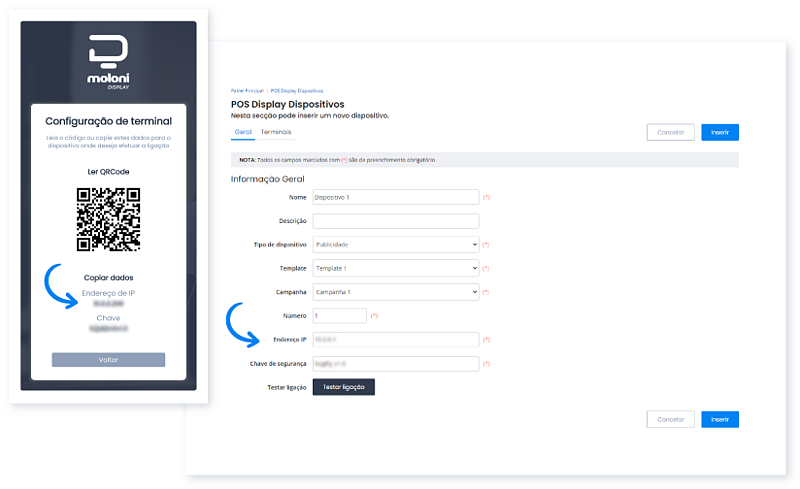
Como configurar a funcionalidade Publicidade?
Siga os passos:
1. Aceda ao separador POS > Dispositivos > Moloni Display.
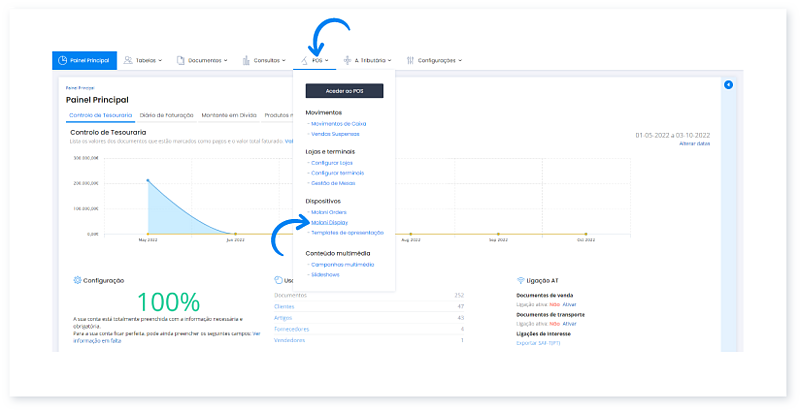
2. Na janela de configuração do POS Display Dispositivos, selecione a opção Adicionar Dispositivo.
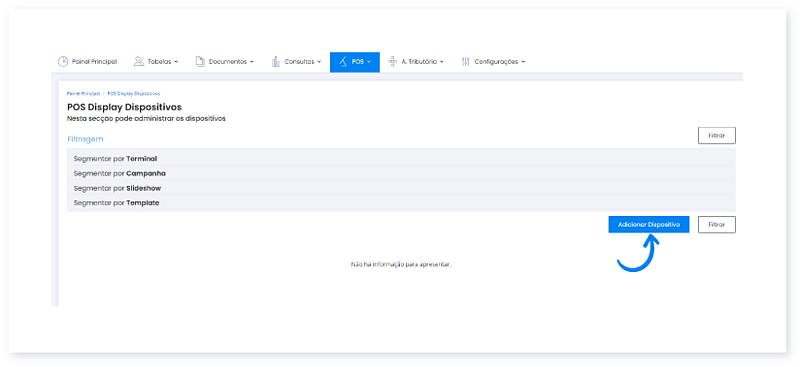
3. Preencha os campos obrigatórios. No campo Tipo de dispositivo selecione Publicidade.
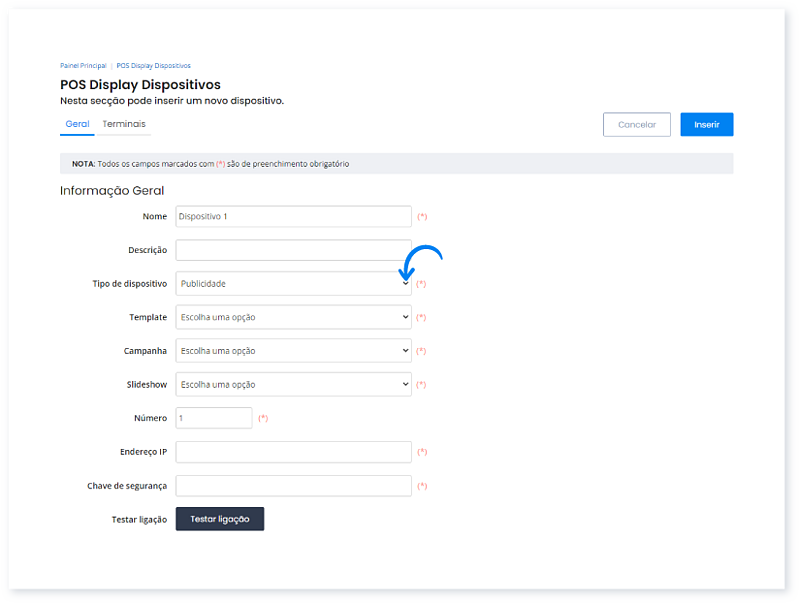
4. Selecione um Template e um Slideshow ou uma Campanha para adicionar ao dispositivo.
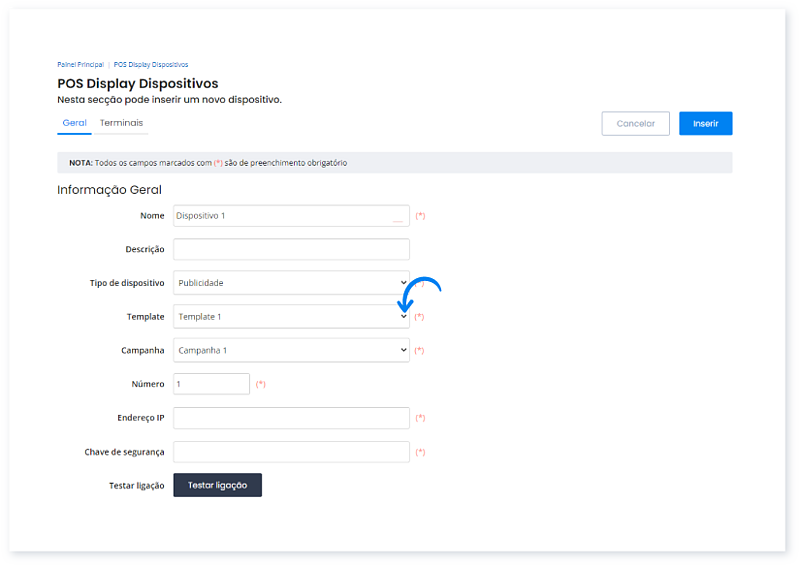
5. Selecione o Número a atribuir ao dispositivo.
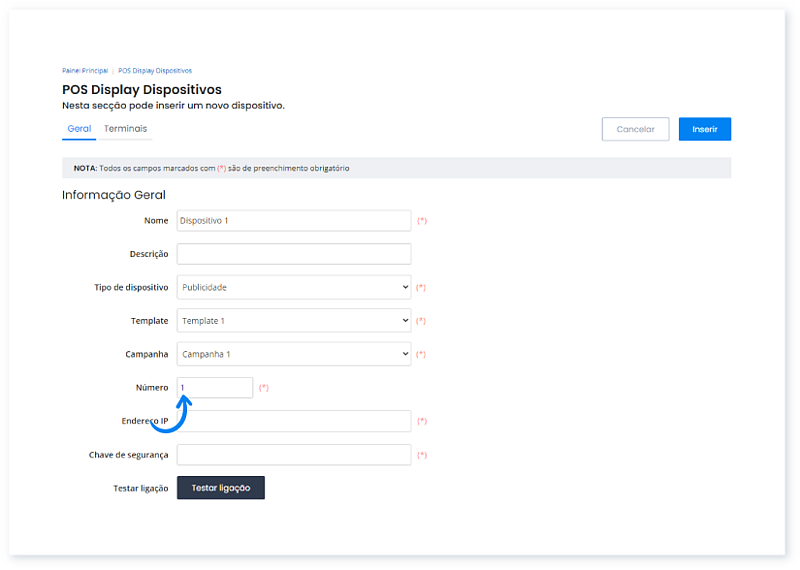
6. Insira o Endereço IP e a Chave de segurança disponibilizados na app Moloni Display.
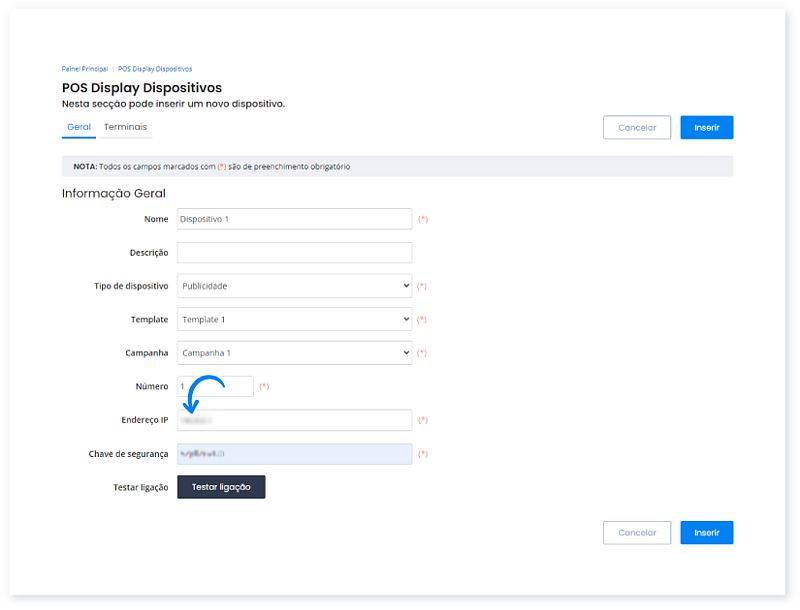
7. Se pretender testar a ligação, clique no botão Testar ligação.
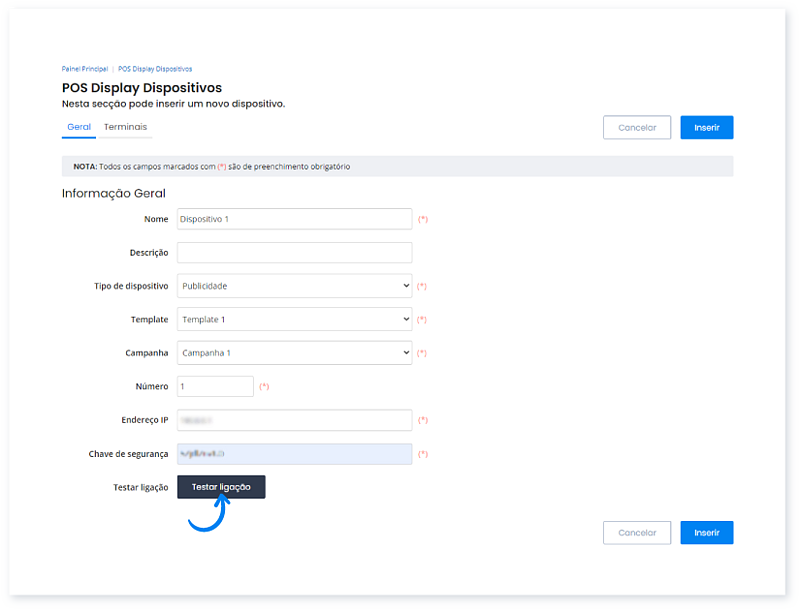
8. No separador Terminais, selecione os terminais pretendidos.
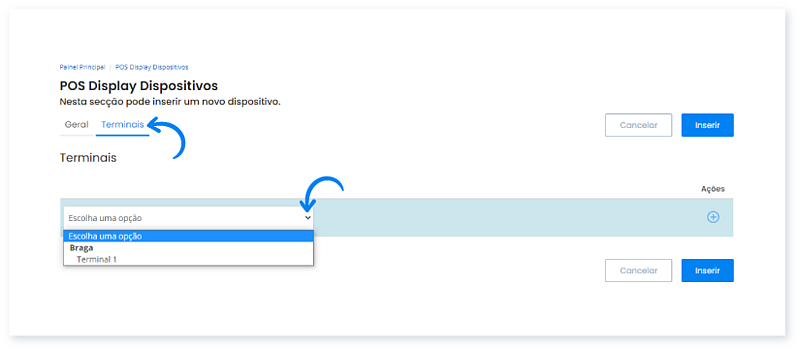
9. Clique neste botão para adicionar o terminal. Caso pretenda adicionar mais terminais, repita o processo.
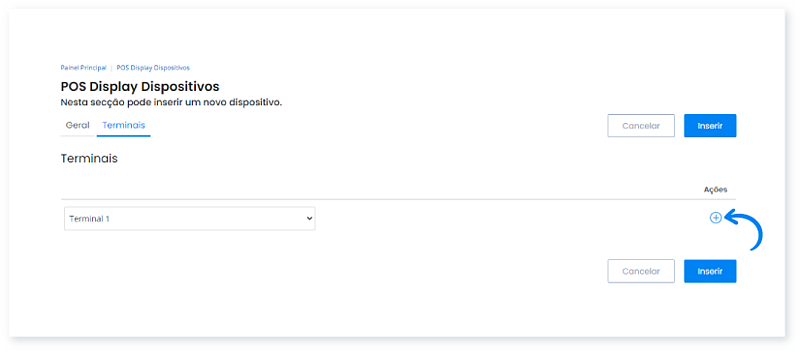
10. Clique em Inserir.
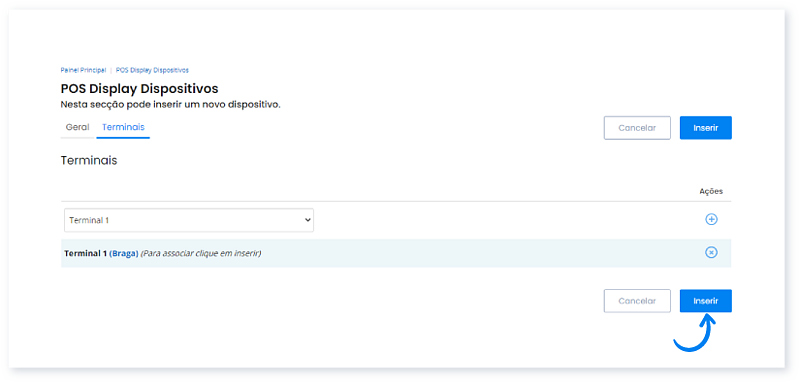
O dispositivo foi adicionado com sucesso.

Como configurar a funcionalidade Carrinho de compras?
Siga os passos:
1. Aceda ao separador POS > Dispositivos > Moloni Display.
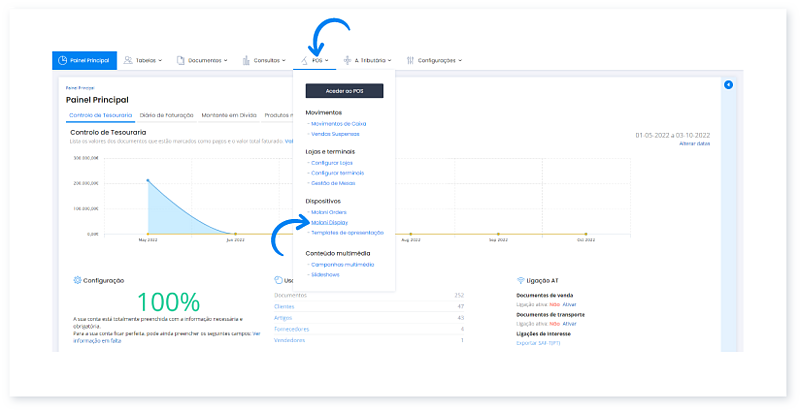
2. Na janela de configuração do POS Display Dispositivos, selecione a opção Adicionar Dispositivo.
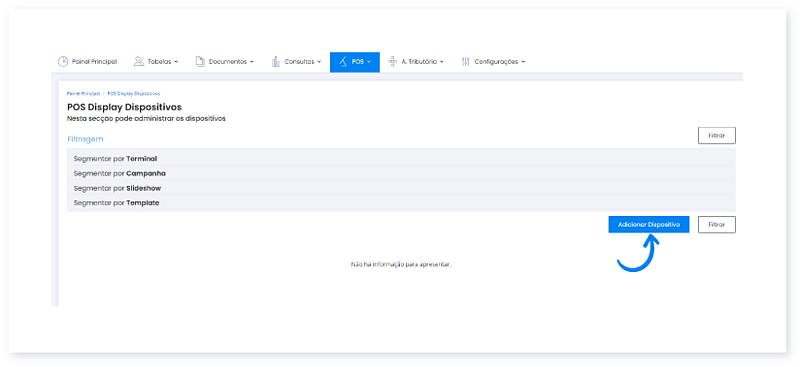
3. Preencha os campos obrigatórios. No campo Tipo de dispositivo selecione Carrinho de compras.
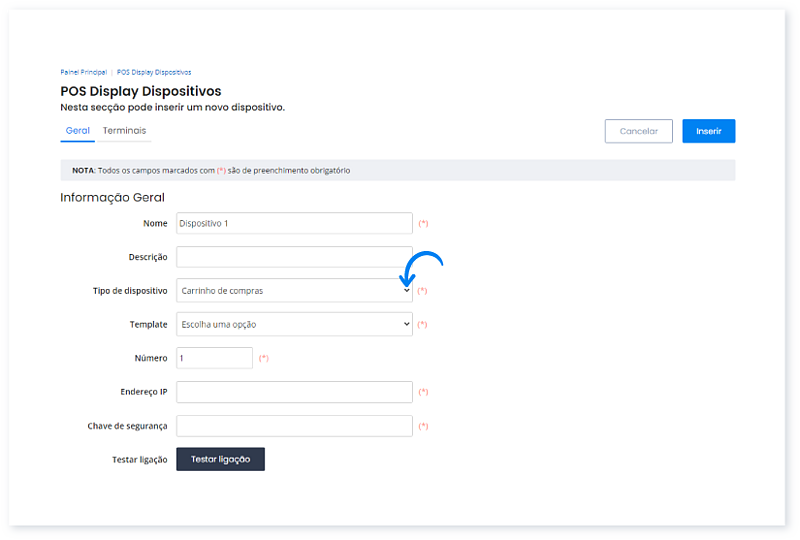
4. Selecione um Template para adicionar ao dispositivo.
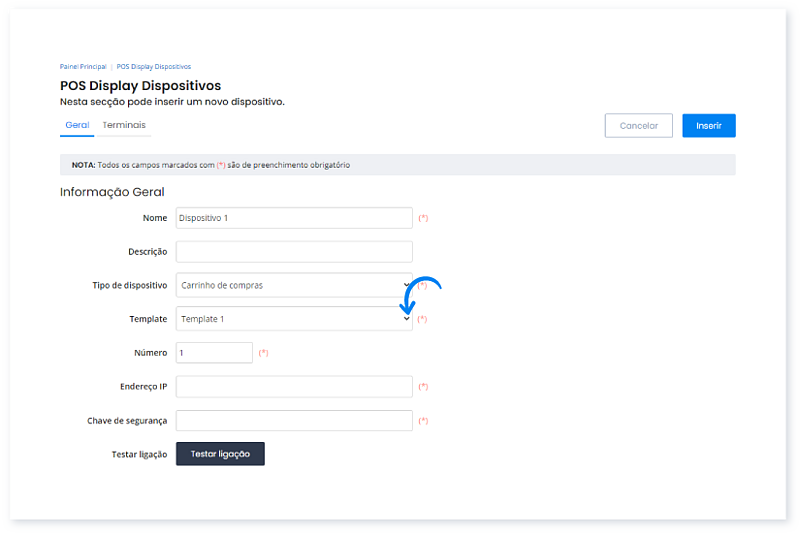
5. Selecione o Número a atribuir ao dispositivo.
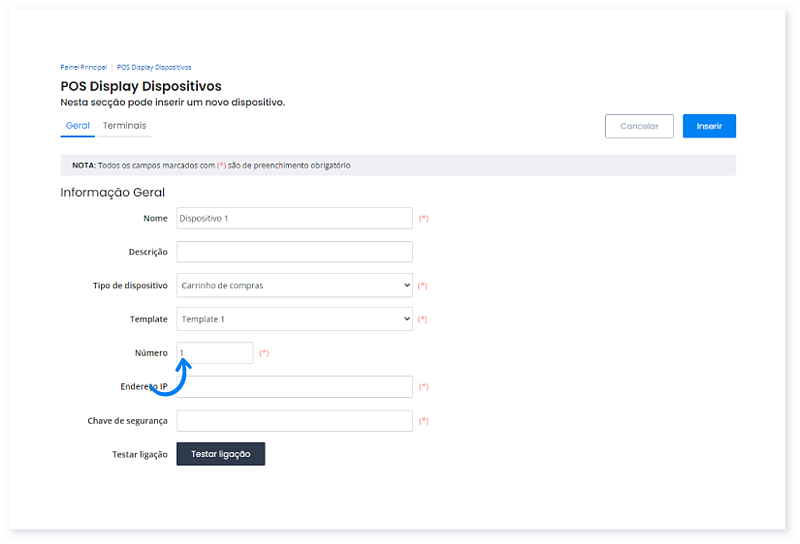
6. Insira o Endereço IP e a Chave de segurança, disponibilizados na app Moloni Display.
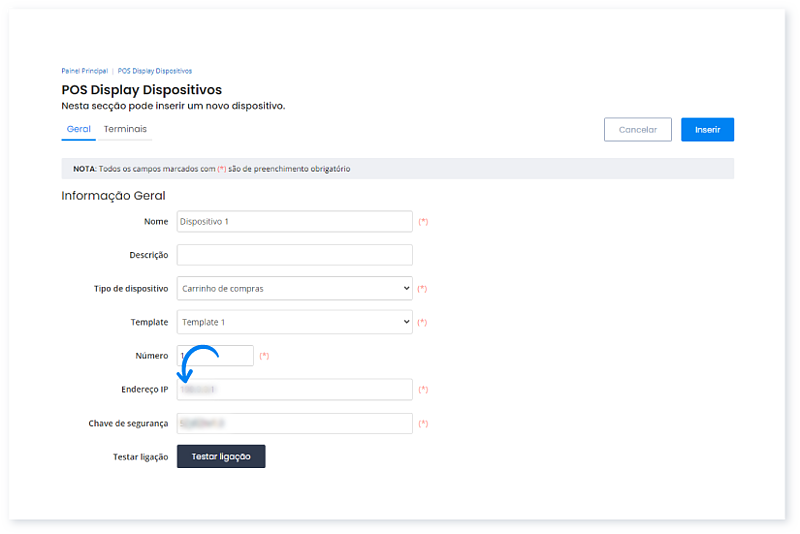
7. Se pretender testar a ligação, clique no botão Testar ligação.
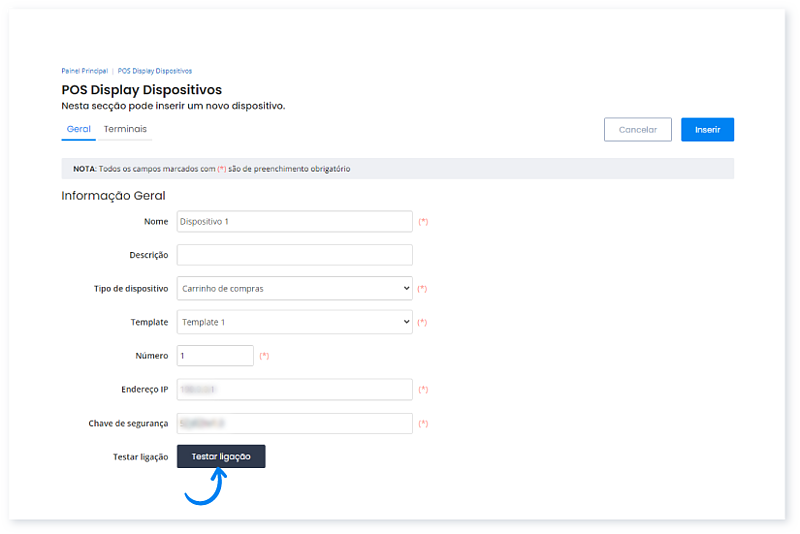
8. No separador Terminais, selecione os terminais pretendidos.
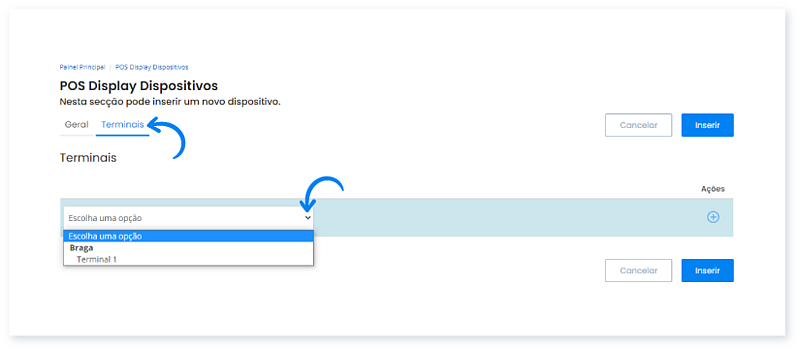
9. Clique neste botão para adicionar o terminal. Caso pretenda adicionar mais terminais, repita o processo.
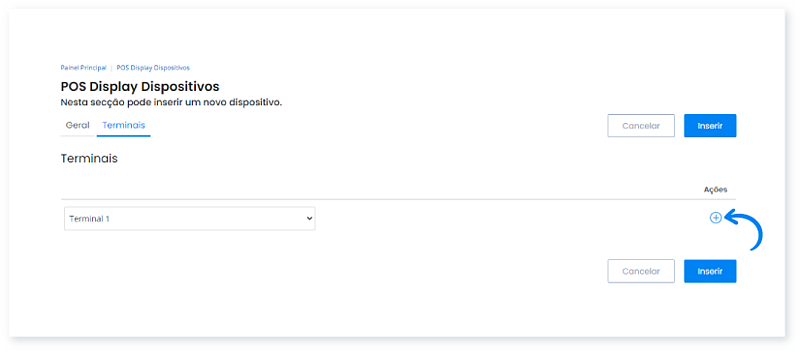
10. Clique em Inserir.
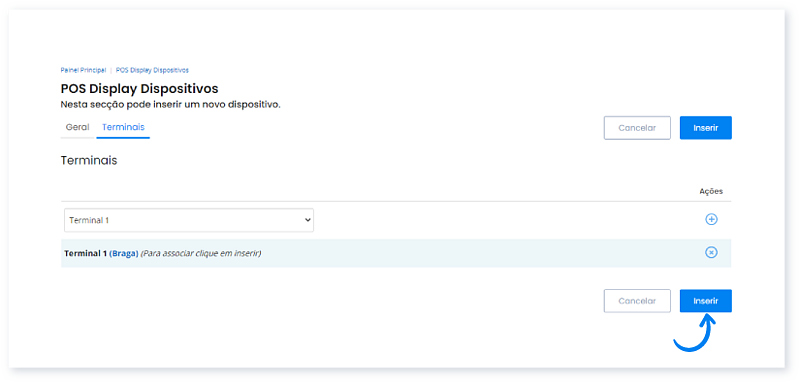
O dispositivo foi adicionado com sucesso.
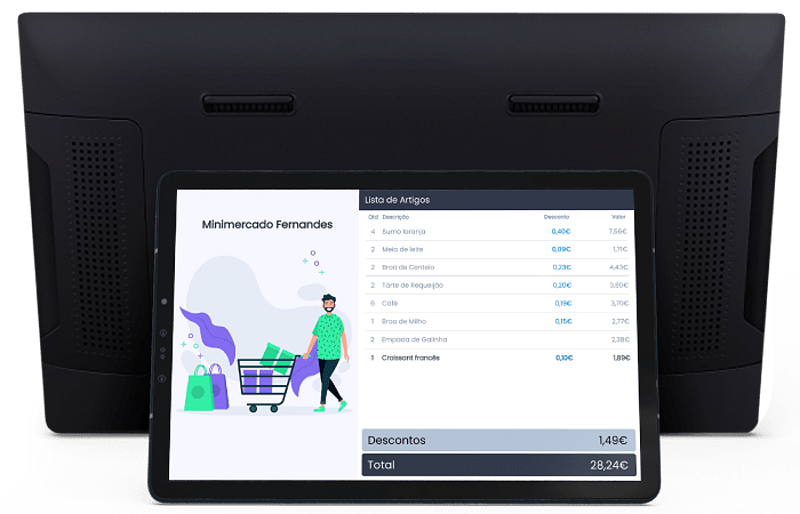
Como configurar a funcionalidade Lista de pedidos?
Siga os passos:
1. Aceda ao separador POS > Dispositivos > Moloni Display.
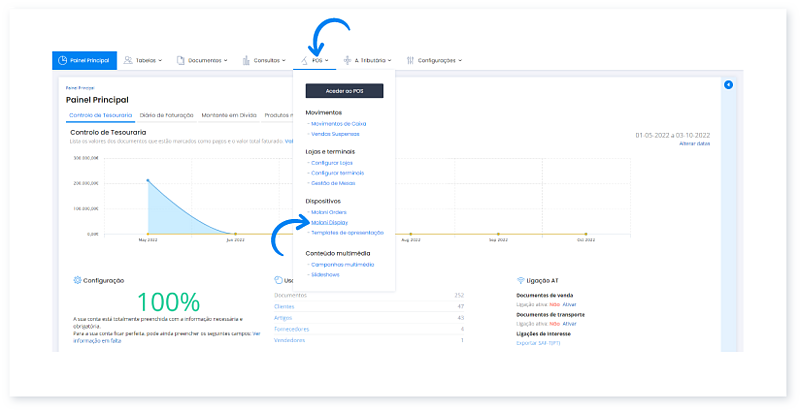
2. Na janela de configuração do POS Display Dispositivos, selecione a opção Adicionar Dispositivo.
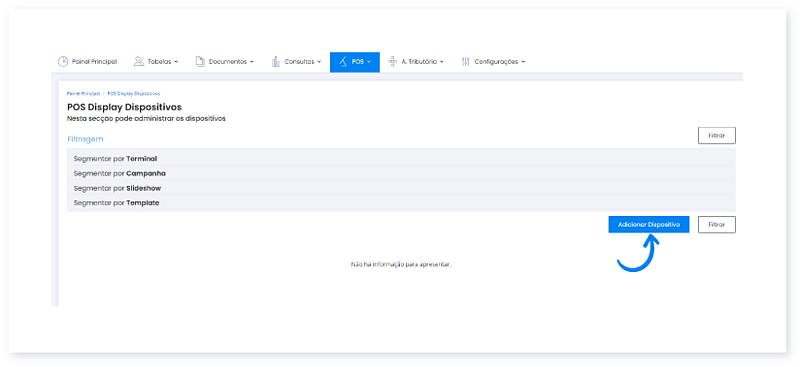
3. Preencha os campos obrigatórios. No campo Tipo de dispositivo selecione Lista de pedidos.
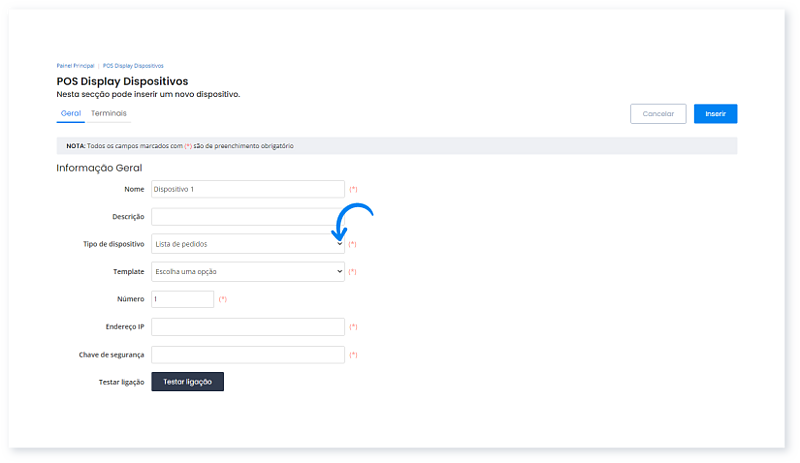
4. Selecione um Template para adicionar ao dispositivo.
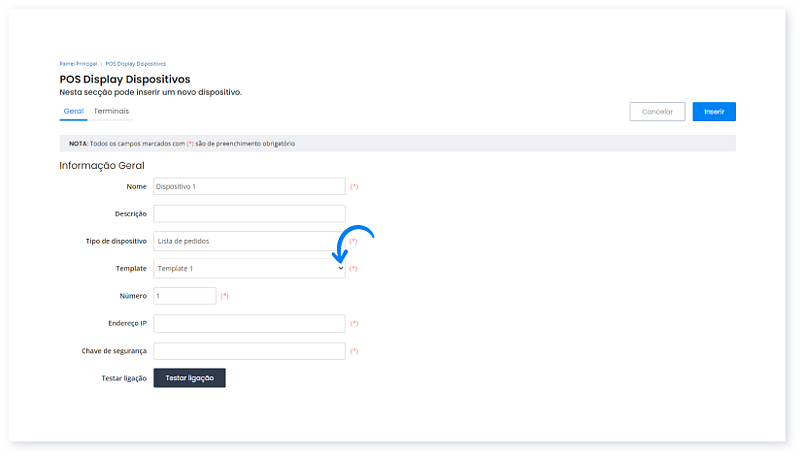
5. Selecione o Número a atribuir ao dispositivo.
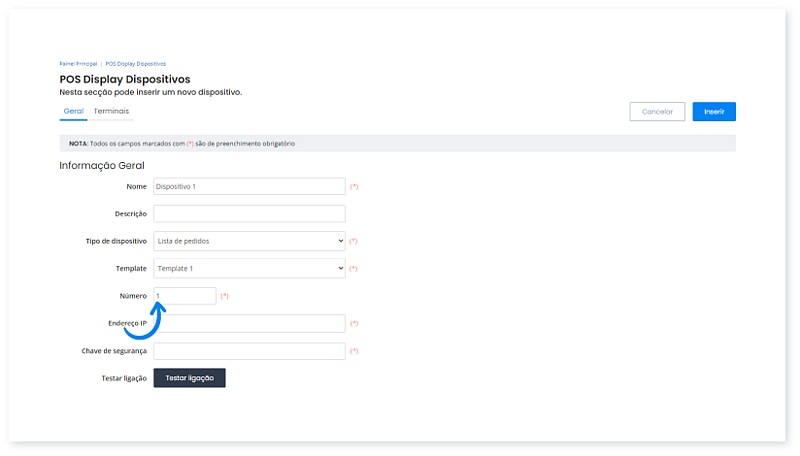
6. Insira o Endereço IP e a Chave de segurança, disponibilizados após a abertura da app Moloni Display.
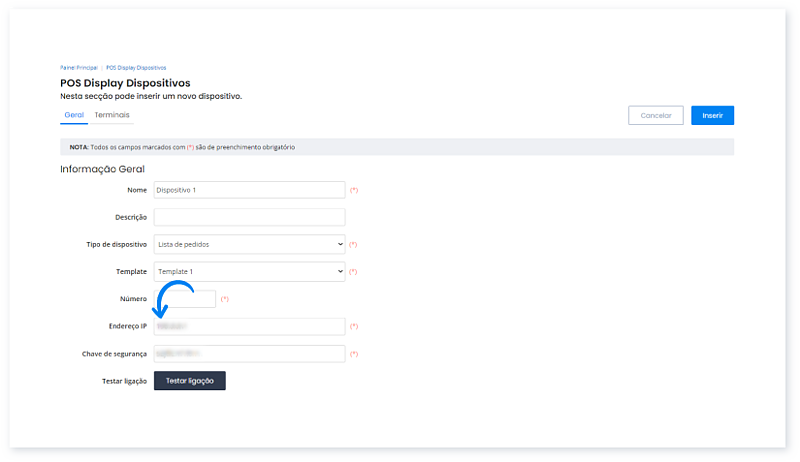
7. Se pretender testar a ligação, clique no botão Testar ligação.
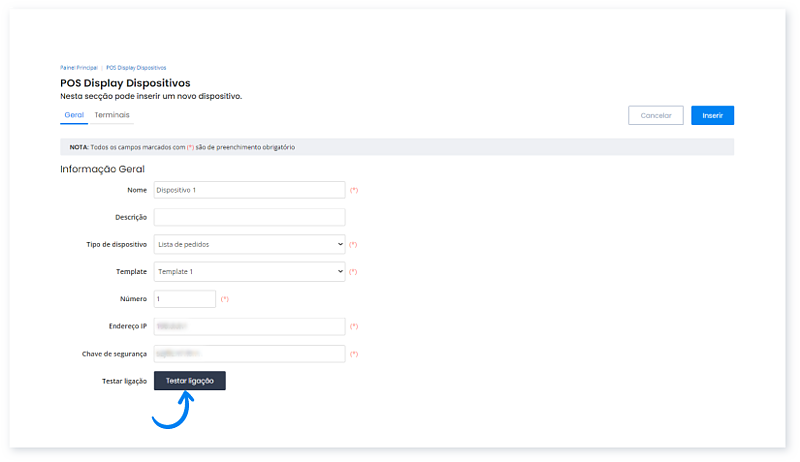
8. No separador Terminais, selecione os terminais pretendidos. Caso pretenda adicionar mais terminais, repita o processo.
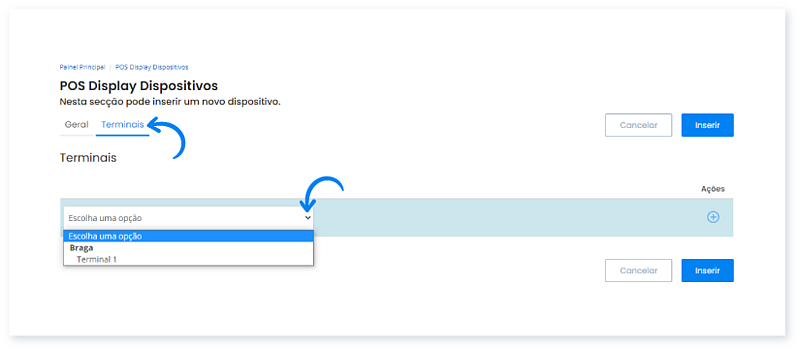
9. Clique neste botão para adicionar o terminal. Caso pretenda adicionar mais terminais, repita o processo.
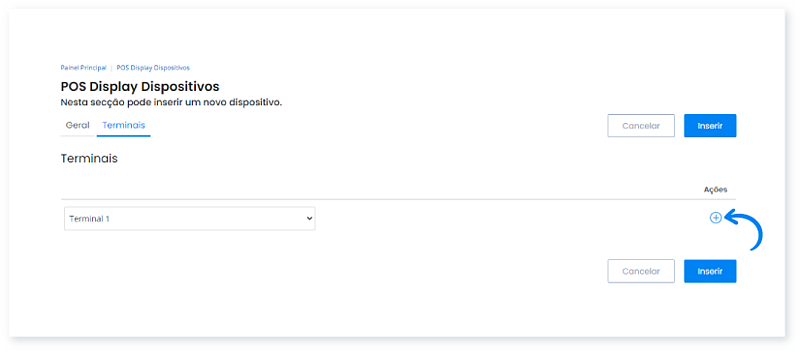
10. Clique em Inserir.
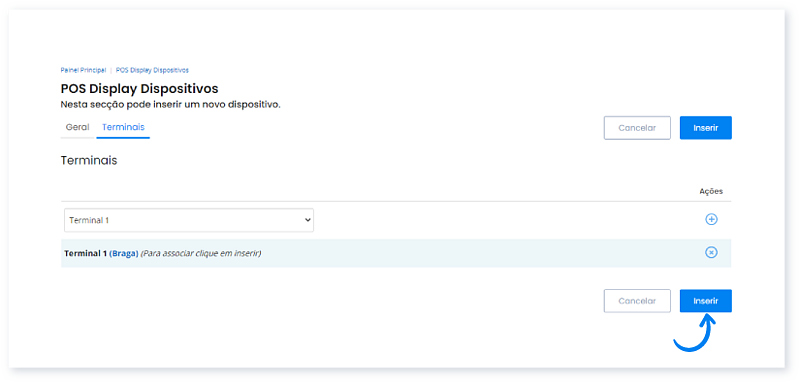
O dispositivo foi adicionado com sucesso.
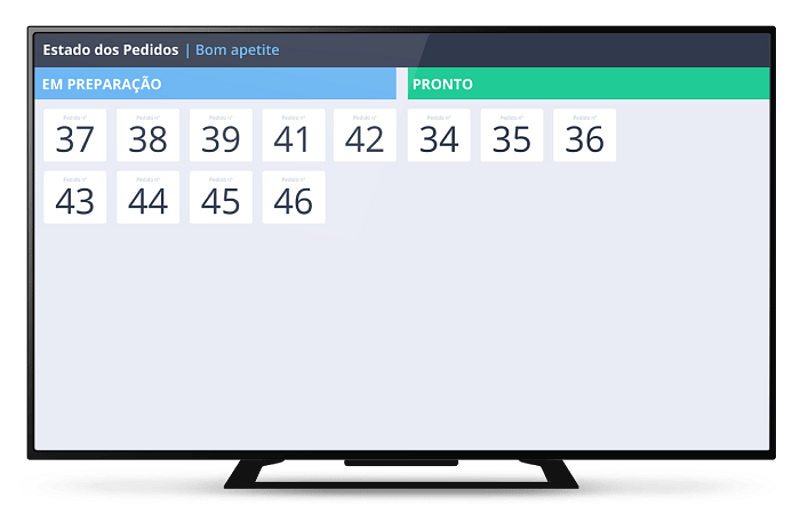
Como configurar a funcionalidade Carrinho de compras e publicidade?
Siga os passos:
1. Aceda ao separador POS > Dispositivos > Moloni Display.
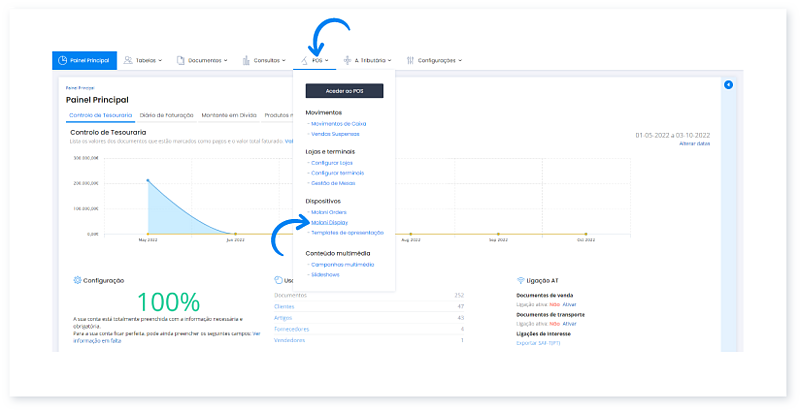
2. Na janela de configuração do POS Display Dispositivos, selecione a opção Adicionar Dispositivo.
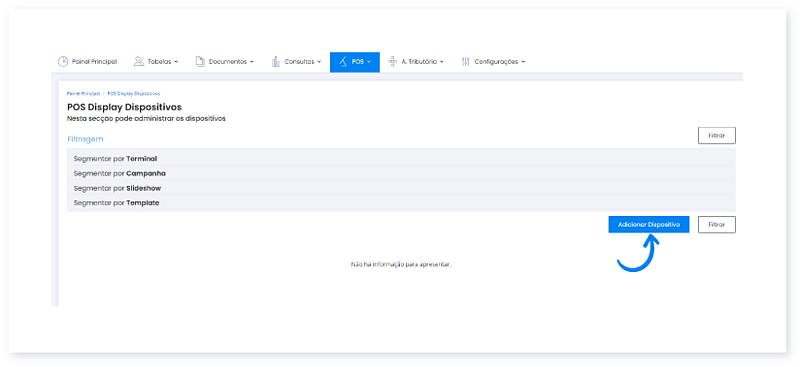
3. Preencha os campos obrigatórios. No campo Tipo de dispositivo selecione Carrinho de compras e publicidade.
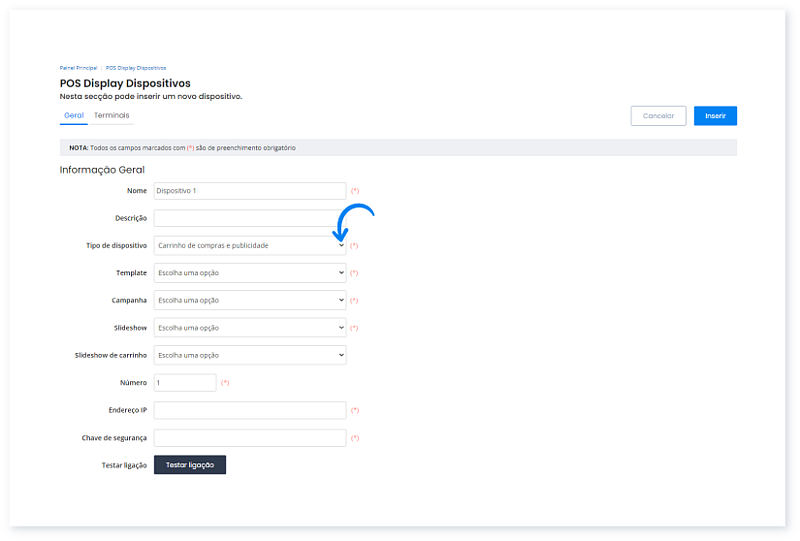
4. Selecione um Template a adicionar ao dispositivo.
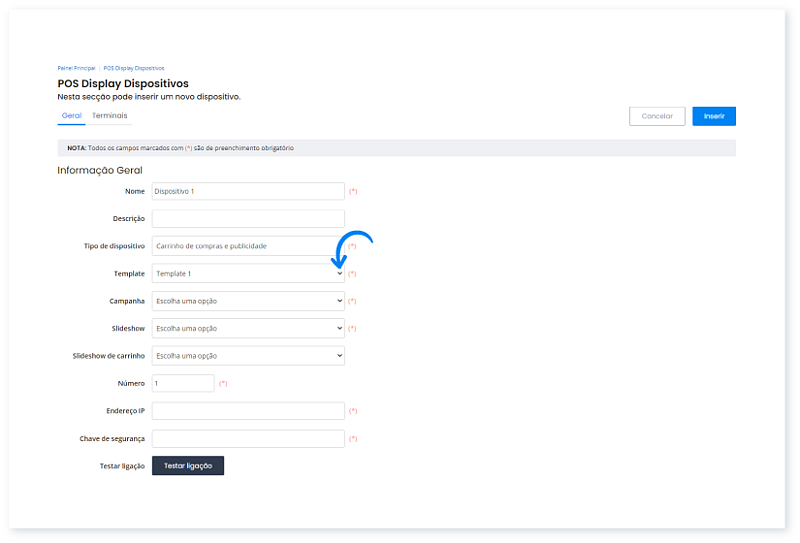
5. Selecione um Slideshow ou uma Campanha a adicionar ao dispositivo.
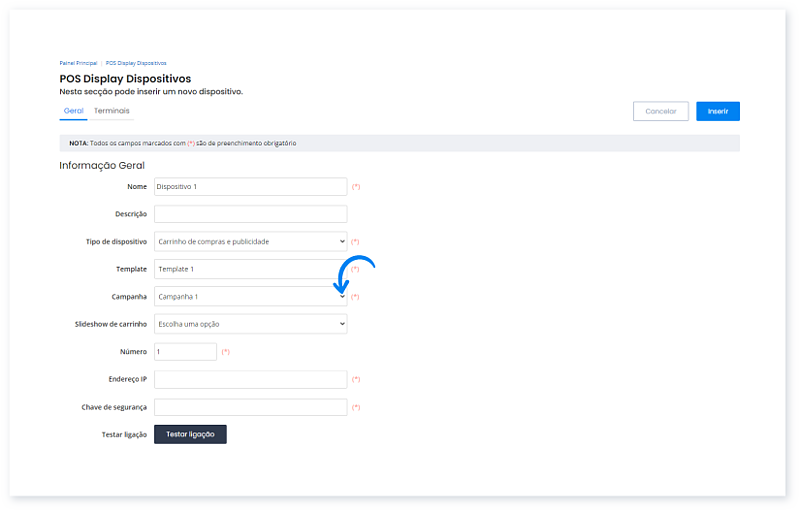
6. Selecione o Slideshow a atribuir ao carrinho de compras. Este campo é opcional.
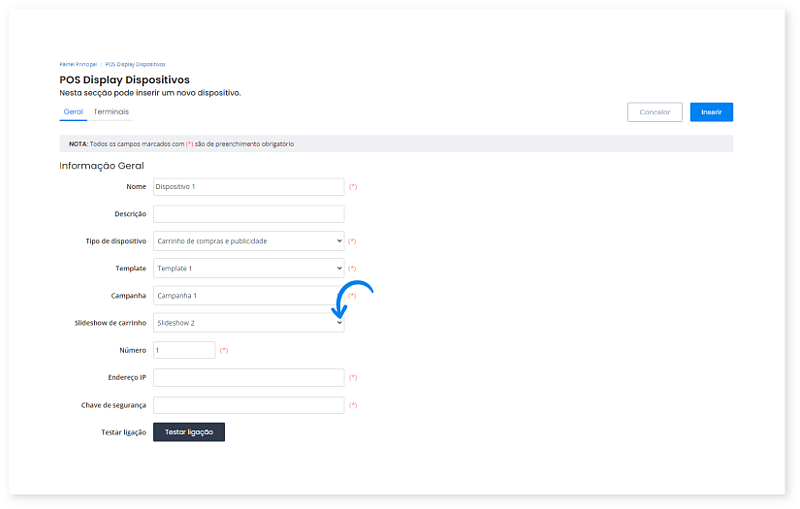
7. Selecione o Número a atribuir ao dispositivo.
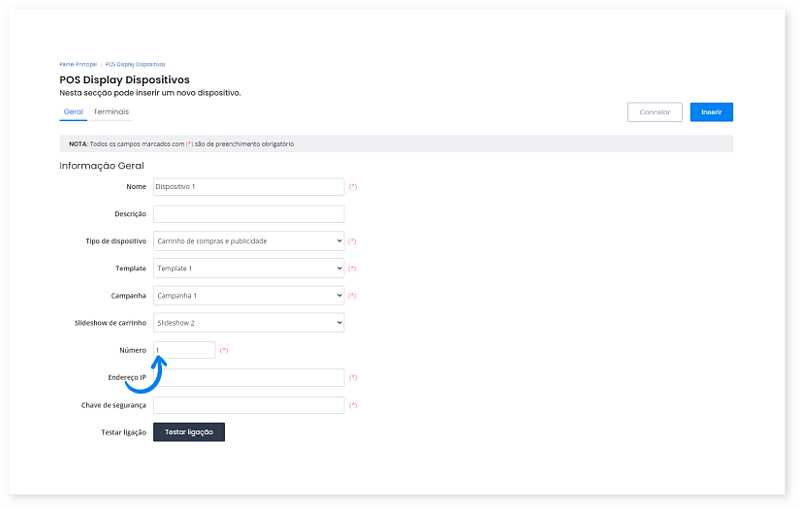
8. Insira o Endereço IP e a Chave de segurança disponibilizados na app Moloni Display.
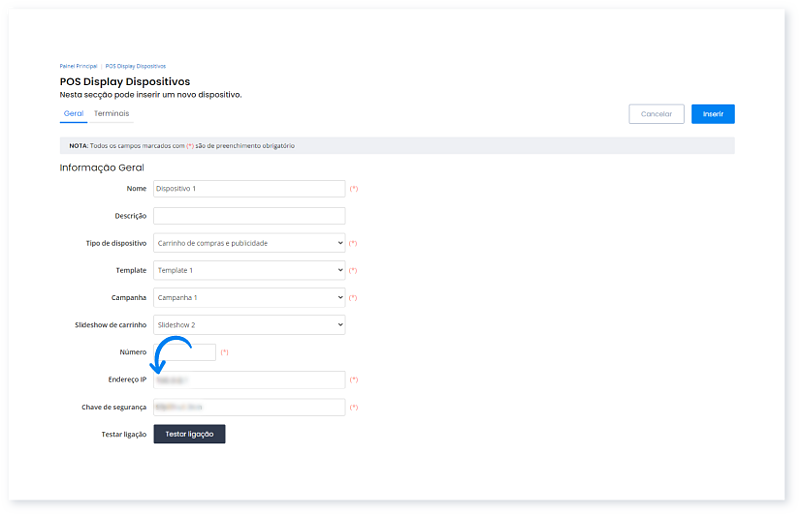
9. Se pretender testar a ligação, clique no botão Testar ligação.
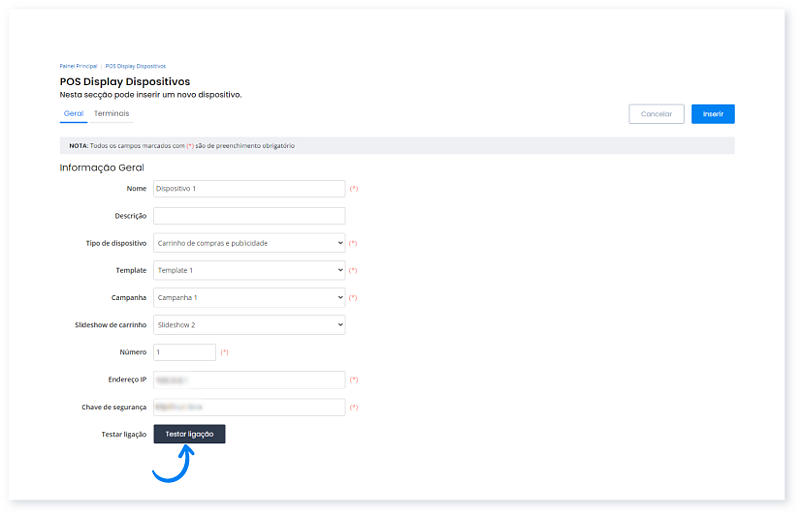
10. No separador Terminais, selecione os terminais pretendidos.
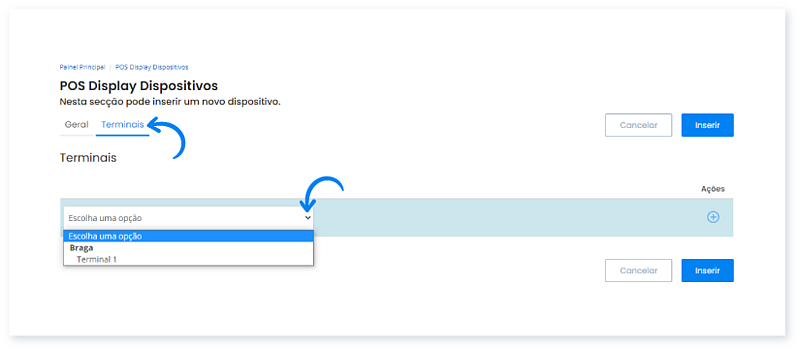
11. Clique neste botão para adicionar o terminal. Caso pretenda adicionar mais terminais, repita o processo.
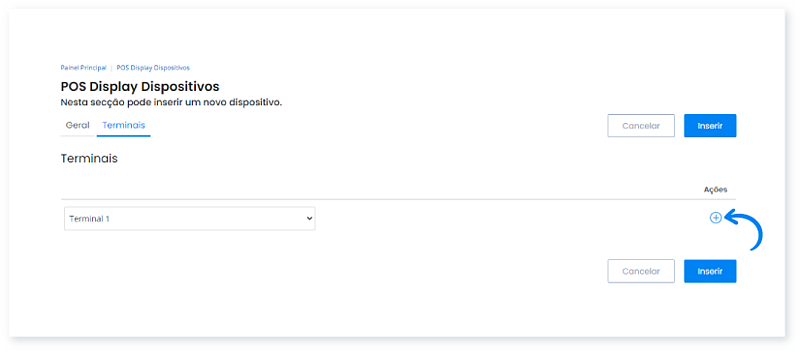
12. Clique em Inserir.
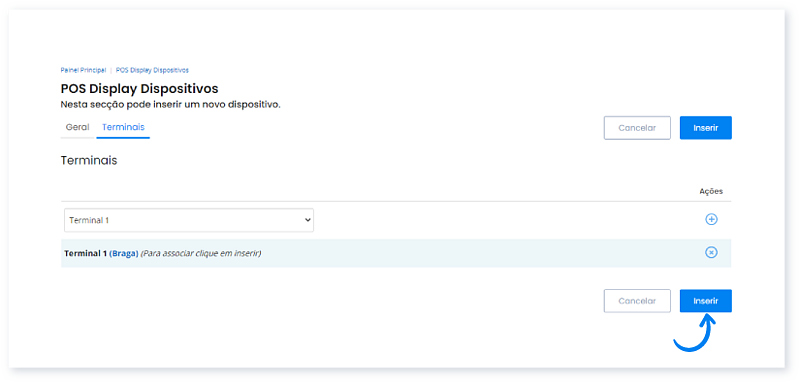
O dispositivo foi adicionado com sucesso.

Fale agora com um especialista que o ajudará a tirar todas as suas dúvidas.